Introduction
Ce TP va vous apprendre à créer une page HTML basique, puis à la personnaliser avec du CSS. Vous devriez obtenir le résultat suivant :

Fonctionnement du TP
Les solutions de chaque partie de ce TP se trouvent dans le dossier source. Cependant le but n’est pas que vous copiez la solution sans comprendre, mais plutôt que vous essayiez de faire comme la solution, et si vous n’y arrivez pas, la solution est là pour vous débloquer.
Un peu de vocabulaire pour mieux se comprendre
- Le HTML : Le HTML est le langage utilisé pour écrire des pages web. Ici nous allons voir une petite partie du HTML5, la dernière version du HTML.
- Le CSS : Le CSS est un langage complémentaire au HTML. Il permet de définir comment les différentes parties de la page vont s’afficher, en changeant la taille, la couleur et d’autres propriétés des éléments de la page. Ici nous utiliserons une partie du CSS3.
- Les balises : Les balises permettent de séparer en différentes sections
les pages HTML. Elles se présentent sous la forme suivante :
<nom> </nom>. Ici<nom>ouvre la section, et</nom>la ferme. - Les attributs : Certaines balises peuvent avoir des attributs. Une balise
<a>avec un attribut « href » ayant pour valeur « gcc.prologin.org » s’écrira de la façon suivante :<a href="gcc.prologin.org">Le site de GCC!</a>
HTML de base
Pour commencer toutes pages HTML valides, il faut au moins le code suivant :
|
|
|
|
La section « head » contient des informations comme le titre de la page, le thème CSS, ou encore l’encodage, qui nous permet d’écrire des accents dans la page.
Les balises
Pour ce TP nous aurons besoin de ces quelques balises :
<h1>, <h2>, …, <h6>: Les balises h nous permettent d’écrire des titres de section. Le chiffre indique le niveau du titre. Généralement,<h1>est le titre de la page,<h2>le sous-titre, etc…<header>: La balise header (entête) va nous permettre de mettre le titre, le logo ou encore les différents liens de notre site.<main>: La balise main (principal en anglais) va contenir le corps de notre page, ici nos photos.<figure>et<figcaption>: Les balises figure et figcaption ont pour but d’insérer des illustrations, avec possiblement des légendes.<footer>La balise footer (pied de page) va contenir le pied de page, ici notre copyright.<img>Les balises img vont nous permettre d’insérer les photos sur notre page.
Pour dire quelle image il faut afficher, on a besoin de l’attribut src :
<img src="img/1.JPG" alt="Un arbre enneigé.">
Ces balises sont un peu spéciales : elles n’ont pas besoin d’être fermées. À noter que pour pour permettre aux mal-voyants de visiter votre site, il est obligatoire d’ajouter un attribut alt, contenant une description de la photo.
Notre plan de page
Notre plan de page sera le suivant :
|
|
Je vous laisse essayer de créer le document HTML correspondant. Une fois que vous aurez fait de votre mieux vous pourrez regarder la correction.
Vous devriez arriver au résultat suivant :

Du CSS pour sauver nos yeux
Insérer du CSS dans la page
Pour insérer du CSS dans une page, nous écrirons notre CSS dans un nouveau fichier, « style.css », dans le dossier « css ». Pour dire à notre page HTML d’utiliser ce document CSS, il faut ajouter dans la balise head la balise suivante :
<link rel="stylesheet" href="css/style.css">
Comme pour les balises <img>, il n’est pas nécessaire les
fermer.
Écriture du CSS
Le CSS est un langage basé sur les sélecteurs. Une fois qu’on a sélectionné un ou plusieurs éléments HTML avec les sélecteurs, on peut modifier son apparence en changeant ses attributs.
|
|
Les unités de mesure
Tout au long de ce chapitre je vais utiliser différentes unités de mesures. En voici quelques unes :
-
px: L’unité px permet de définir la taille d’un élément en pixels. C’est cette même unité que vous utiliserez dans le projet python. -
%: Les pourcentages permettent de définir la taille d’un élément en fonction de la taille de son élément parent.
Les sélecteurs
Nous allons voir 2 types de sélecteurs. Ces différents sélecteurs pourront être combinés les uns avec les autres pour être plus précis.
- Les sélecteurs d’éléments : Pour sélectionner un type d’élément, par exemple les balises img, il suffit d’écrire le nom de la balise.
- Le sélecteur de survol : Pour faire en sorte de détecter la souris et changer
l’apparence d’un élément quand la souris est dessus, il faut rajouter le
sélecteur
:hover.
Pour combiner les sélecteurs, il suffit de les juxtaposer. Par exemple pour
sélectionner une image quand elle est survolée, le sélecteur final sera
img:hover.
Pour sélectionner plusieurs éléments différents, il faut séparer les sélecteurs
par une virgule. Par exemple pour appliquer les mêmes propriétés aux éléments h1
ainsi qu’aux éléments img survolés, le sélecteur final sera h1, img:hover.
Les couleurs
Les couleurs sont représentées dans un format spécial en CSS. Pour nous aider à nous y retrouver plus facilement, des outils comme le sélecteur de couleur DuckDuckGo sont là.
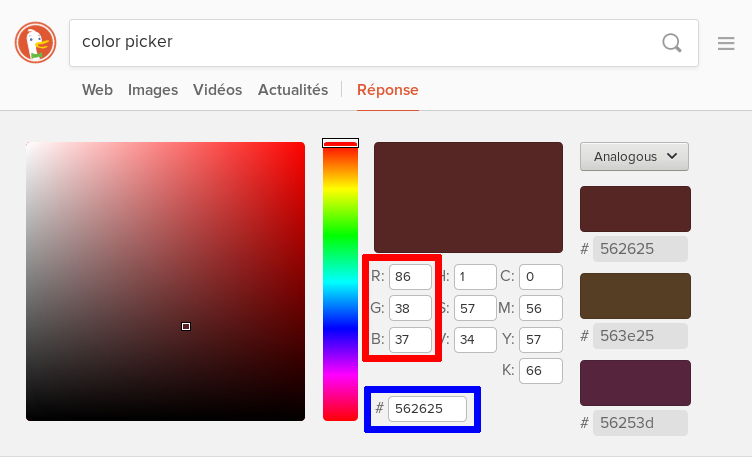
Cet outil nous permet de récupérer le code hexadécimal (en bleu) des couleurs ainsi que leur représentation RGB (en rouge). Nous ne verrons pour l’instant que la représentation hexadécimale.
Le code hexadécimal peut être utilisé tel quel dans le code CSS.
Un petit exemple : on va faire en sorte que le texte des figcaptions soit rouge.
|
|
|
|
Les attributs
Maintenant que nous avons vu comment sélectionner les balises que nous souhaitons modifier, nous allons voir comment changer leur attributs pour modifier leur taille, leur position et leurs couleurs.
-
color: L’attribut color permet de changer la couleur du texte. Elle prend en argument une couleur, qui sera appliqué à cet élément ainsi qu’à tout ses sous-éléments. -
background: L’attribut background permet quand à lui de changer la couleur de fond d’un élément.
|
|
|
|
L’attribut background peut aussi définir une image de fond, par exemple, le site final utilise le code suivant :
|
|
|
|
Ici nous ne changerons que 3 fonds : le fond de la page, le fond des figures et le fond du footer. Vous devrez appliquer un fond blanc aux éléments figure et footer, et copier le code pour le fond de la page afin d’obtenir ce résultat :
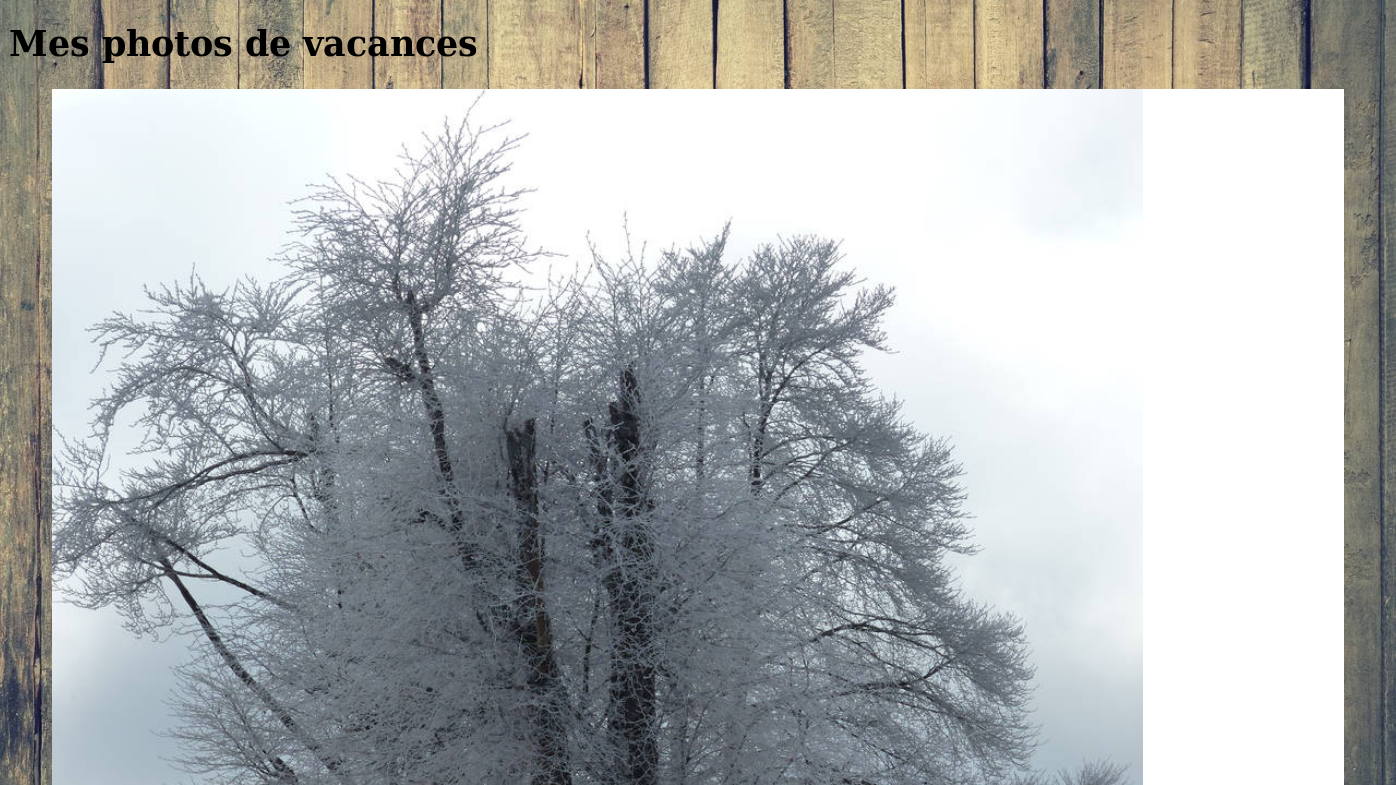
widthetheight: Les attributswidth(largeur) etheight(hauteur) permettent de faire en sorte qu’un élément ait une certaine taille.
Il existe aussi min-height, max-height,
et les mêmes attributs pour width, qui permettent de définir des valeurs minimum
et maximum pour les éléments.
Par exemple, dans le code final, l’élément main contient ces attributs :
|
|
|
|
Pour le moment nous ne changerons que 3 largeurs : la largeur de main, que vous avez eu en exemple, la largeur de figure que nous définirons à 280px, et enfin la largeur des éléments img dans des figure, que nous définirons à 100%.
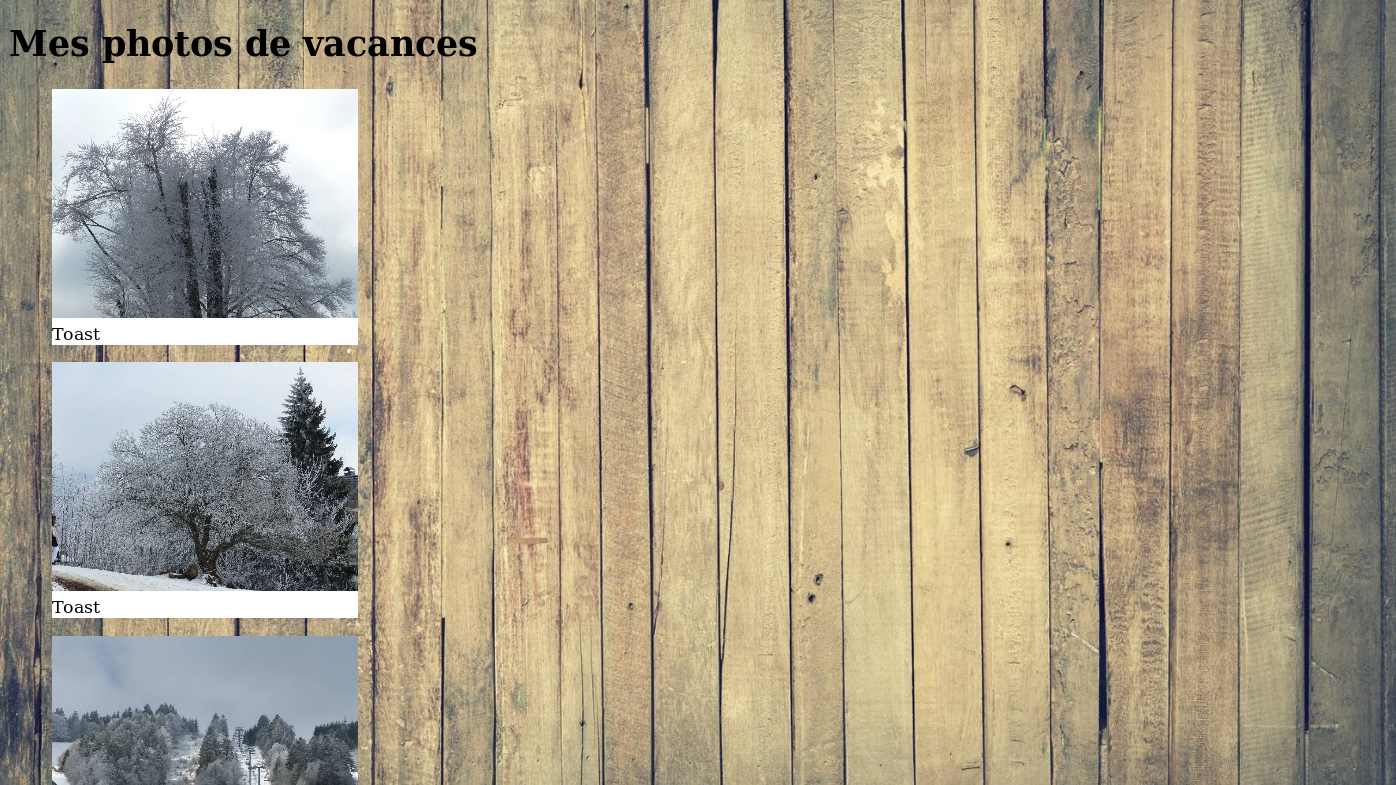
paddingetmargin: Ces deux attributs permettent de modifier la “marge” et le “remplissage” des éléments. Pour mieux comprendre à quoi correspondent la marge et le remplissage, voici un diagramme réalisé par les contributeurs Mozilla, disponible à l’addresse suivante .
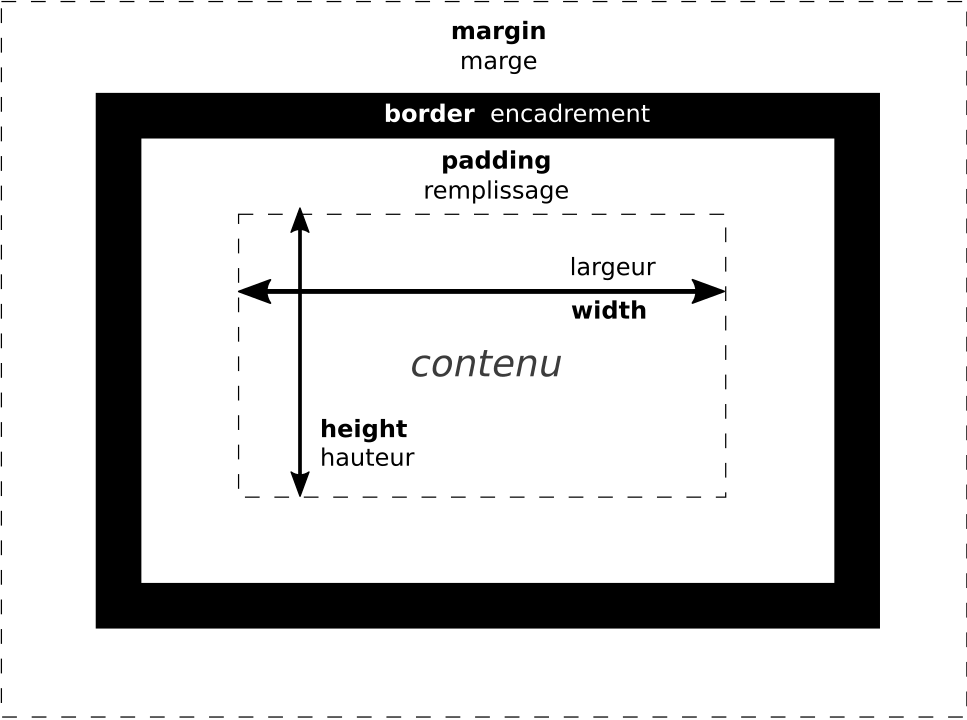
Ici, j’utilise des marges et du padding pour le pied de page :
|
|
Ce code permet de rajouter du remplissage tout autours du texte du pied de page, et de rajouter une marge afin de séparer les photos du pied de page.
-toppermet de n’appliquer la marge que sur le coté supérieur du pied de page. Il existe aussi-left(gauche)-right(droite) et-bottom(bas).
Les marges peuvent aussi être utilisées pour centrer un élément sur la page :
|
|
En indiquant que la marge gauche et droite doivent être calculées automatiquement, l’élément se retrouve centré horizontalement.
Ici vous devrez:
- Mettre les marges de l’élément body à 0
- Centrer horizontalement l’élément main (comme dans l’exemple)
- Ajouter un padding de 10px aux éléments figure
- Ajouter un padding de 20px au footer, et aussi un margin-top de 30px
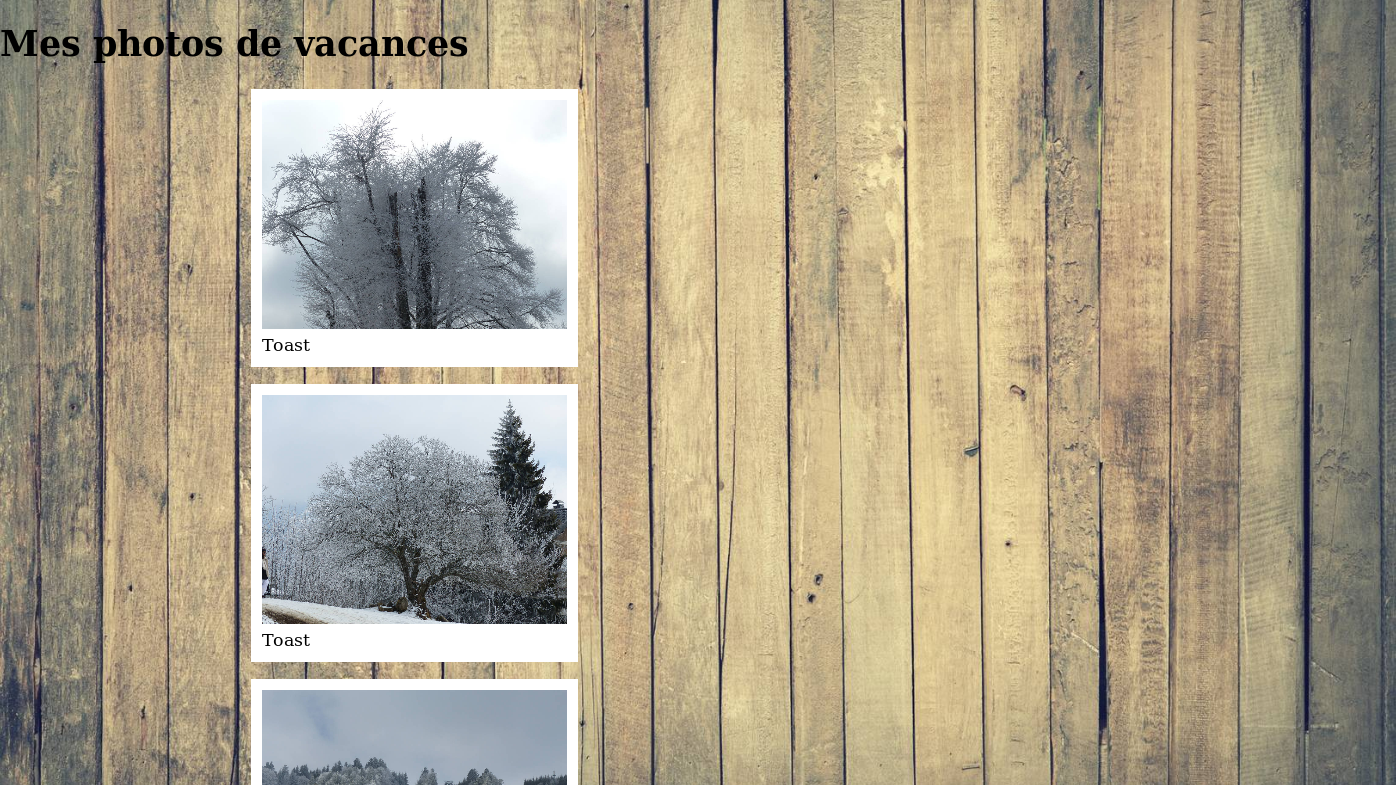
text-align: L’attribut text-align permet de choisir comment sera aligné le texte. Par défaut text-align a pour valeur “left” car en français le texte va de gauche à droite.
Ici, vous ajouterez text-align: center à l’élément header, au footer et aux
éléments figure figcaption.

La fin!
Félicitations, vous avez terminé ce TP !
Pour aller plus loin, une partie bonus existe, demandez aux organisateurs de vous la donner !
Retour au Menu